바이비트 OTP 보안인증 설정 방법

안녕하세요. 오늘은 바이비트 보안인증으로 구글 OTP 설정하는
방법에 대해 알아보겠습니다.
바이비트 OTP 설정을 하는 이유는 두 가지입니다.
바이비트에서 다른 거래소로 출금하기 위해서는 보안인증이 필요하고,
해킹으로 부터 자산을 지키기 위함입니다.
시작하기에 앞서 바이비트 가입을 아직 안하셨다면 아래 바이비트 회원가입
방법과 수수료 할인 혜택을 받을 수 있는 레퍼럴 링크를 첨부할테니 참고하여
꼭 레퍼럴 링크를 통해 바이비트 가입 후 OTP 설정 방법을 봐주시길 바랍니다.
구글 OTP 설정하기 전 KYC 신원인증 방법은 아래에
링크를 통해 참고하셔서 진행해주시면 됩니다.
▷구글 OTP 설정 준비
1 구글 OTP 앱 설치
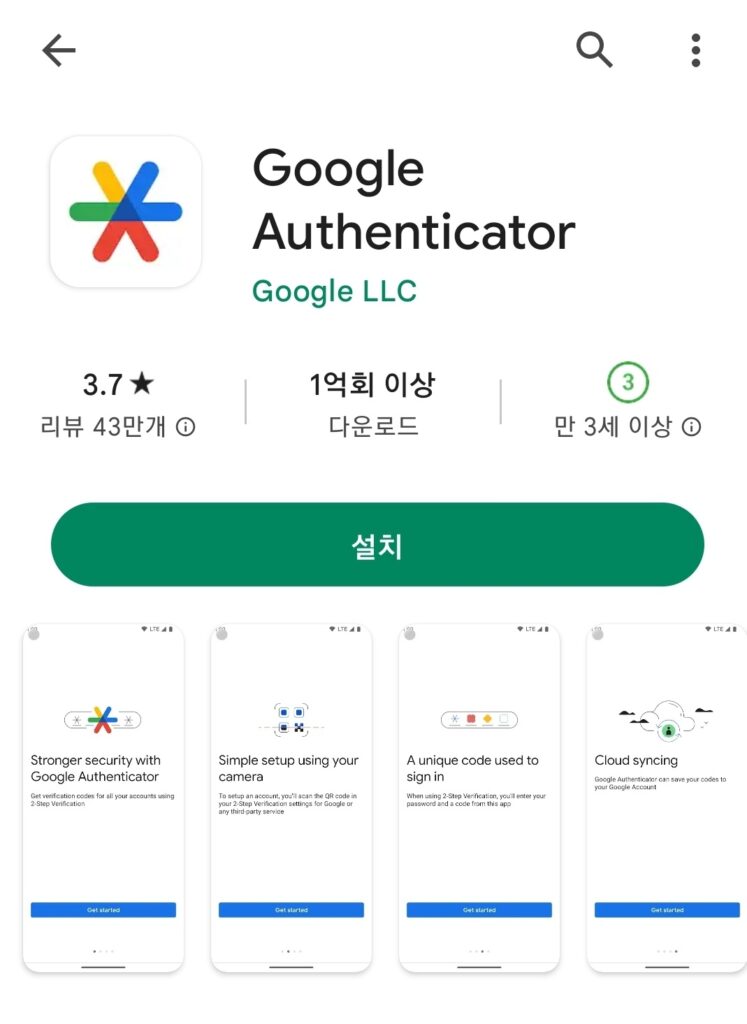
본인 핸드폰에 구글 OTP 앱을 설치해주세요.
2 구글 OTP 활성화
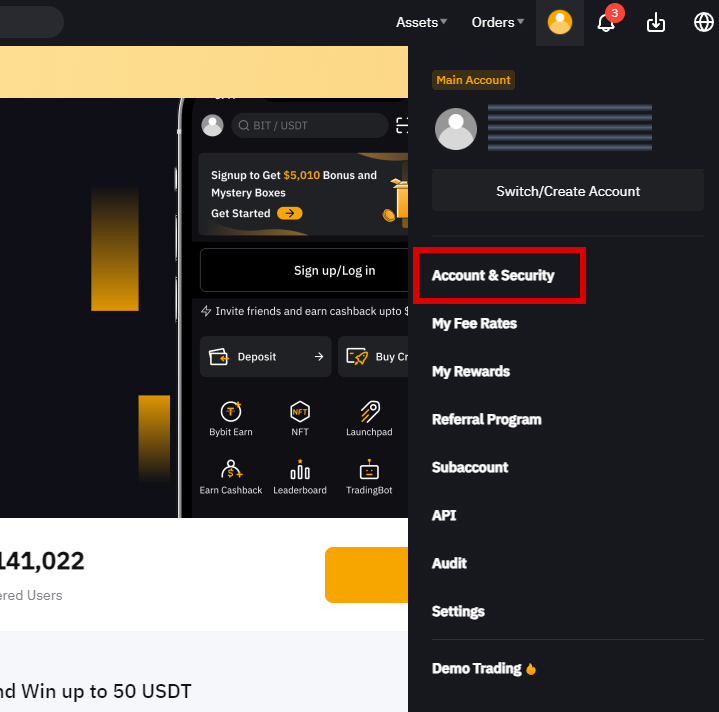
로그인 된 바이비트 홈페이지 우측 상단에 프로필 아이콘에서
Account & Security으로 들어가주세요.
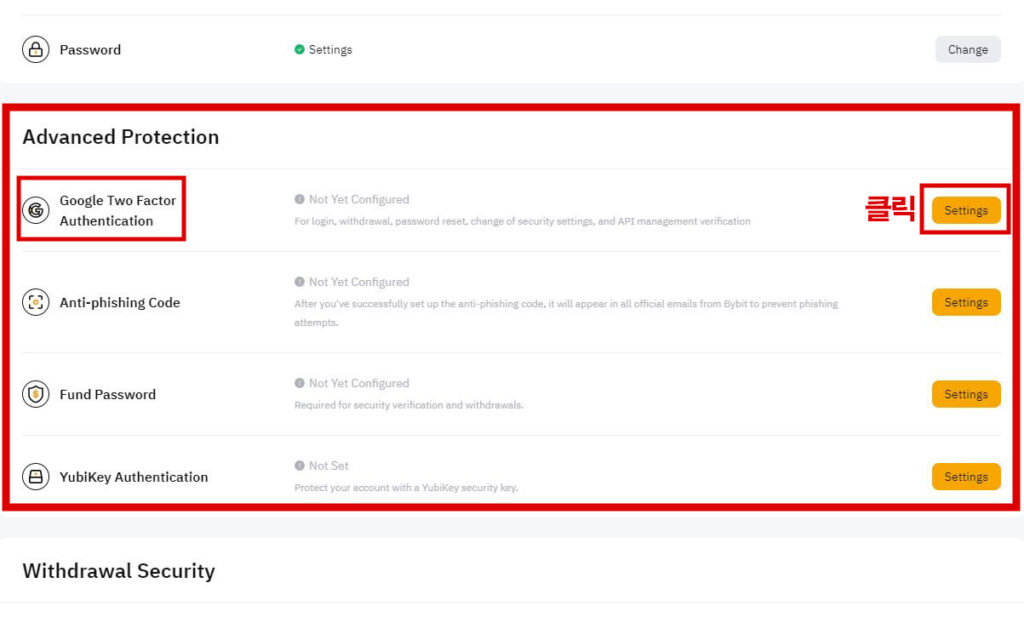
들어간 페이지에서 스크롤을 내려 Advanced Protection란에
Google Two Factor Authentication 오른쪽에 있는 [Settings]를 눌러주세요.
▷구글 OTP 설정 방법
1 이메일 인증
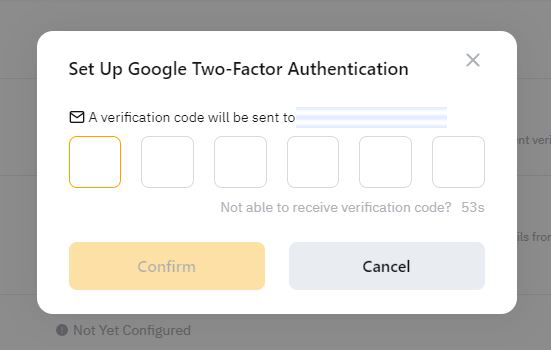
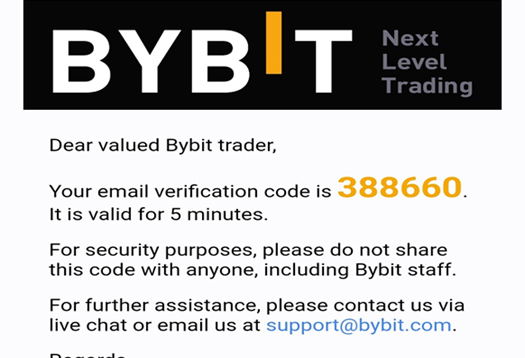
다음으로 이메일 인증번호 입력 창이 뜨고, 이메일로 인증번호가 전송됩니다.
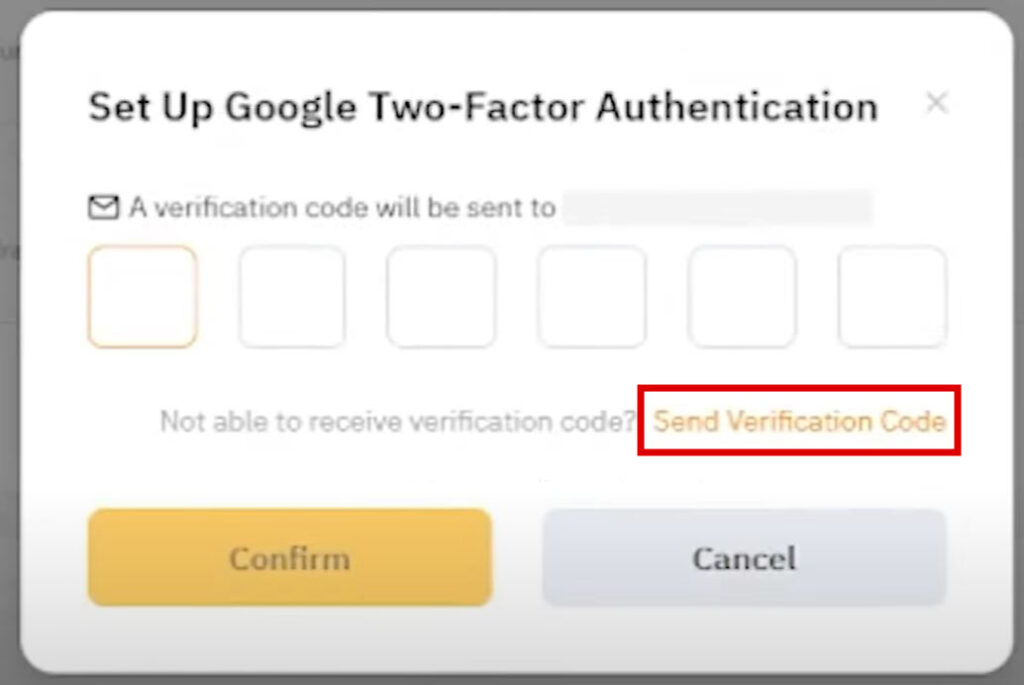
만약 자동으로 인증번호가 오지 않을 땐 밑에 Send Verification Code가 있을텐데
눌러주시면 이메일로 인증번호가 도착합니다.
인증번호를 입력하시고 [Confirm]을 눌러 다음으로 넘어가주세요.
2 구글 OTP 등록
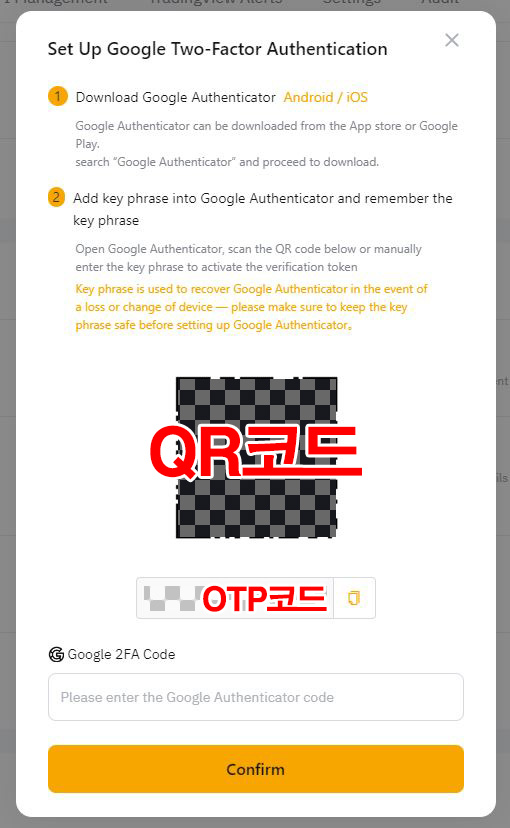
이메일 인증을 완료하면 QR코드와 OTP코드가 나타납니다.
그리고 둘 중 하나를 구글 OTP 앱에 연동해 주셔야 합니다.

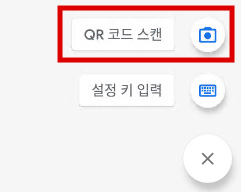
구글 OTP 앱을 키고 우측 하단에 + 버튼을 누르신 다음
<QR 코드 스캔>을 선택하신 경우 바이비트 화면에 QR 코드를 스캔해주시고,
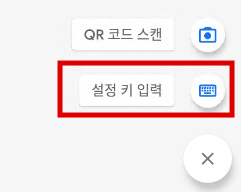
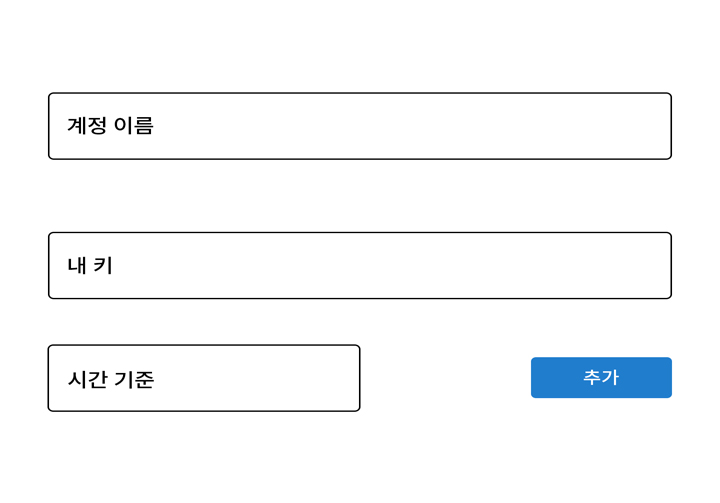
<설정 키 입력>을 선택하신 경우 나타난 창에 [내 키] 칸에
QR 코드 바로 밑에 있는 OTP 코드를 입력해주시면 됩니다.
둘 중 하나를 선택하셔서 진행하시면 구글 OTP 앱에 OTP 등록이 완료됩니다.
3 구글 OTP 설정
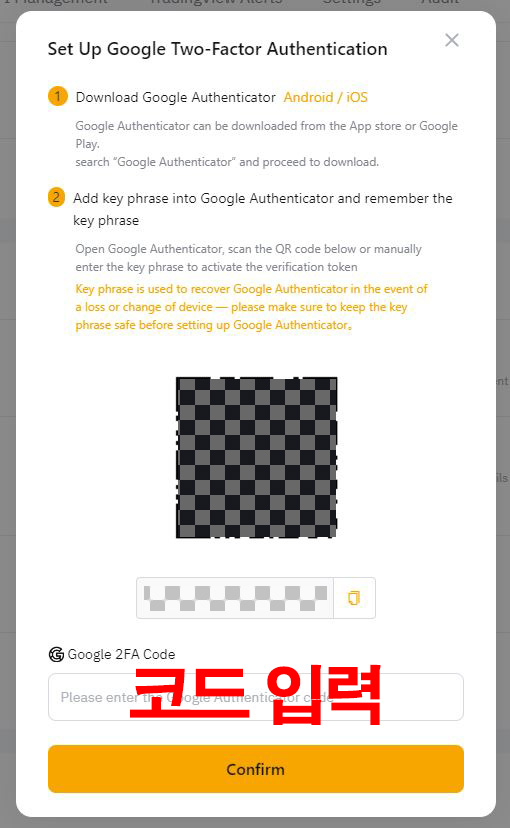
OTP 등록 후 창 가장 아래에 OTP 코드를 입력하는 칸이 있습니다.
칸에 구글 OTP 앱에 나와있는 코드를 입력해주시고
[Confirm]을 눌러주시면 OTP 설정이 모두 완료됩니다.
▷구글 OTP 설정 확인
1 OTP 설정 완료 확인
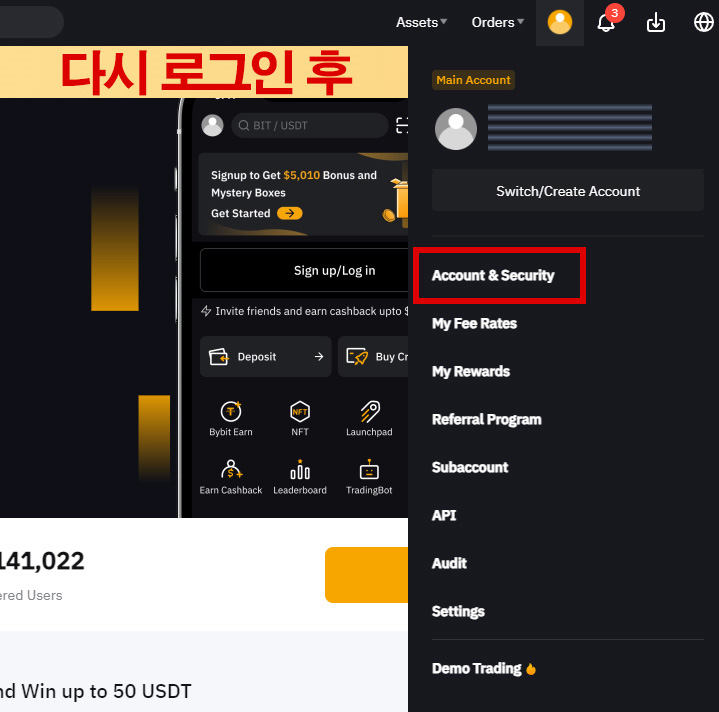
OTP 설정이 완료되면 바이비트에서 자동으로 로그아웃 됩니다.
그리고 다시 로그인하고 한 번 더 바이비트 홈페이지 우측 상단에
Account & Security으로 들어가주세요.
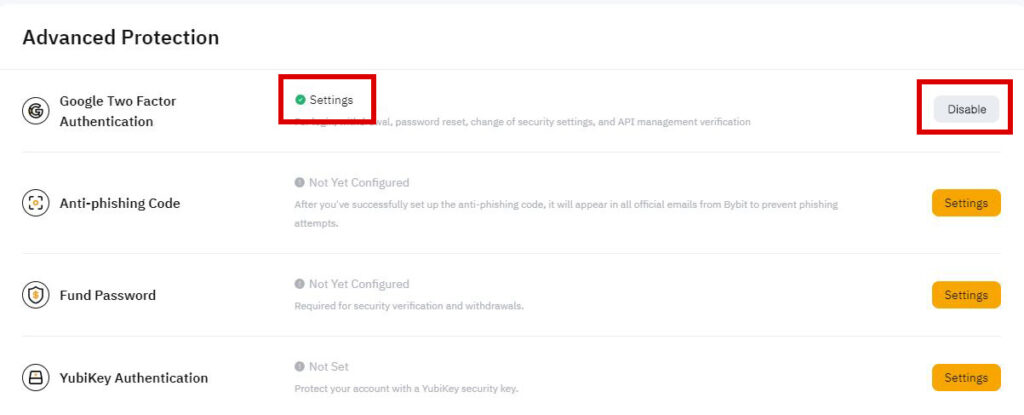
스크롤을 내리고 Advanced Protection란에
Google Two Factor Authentication 옆에 초록색 체크 표시와 함께
Settings라고 OTP 설정이 완료된 것을 확인할 수 있습니다.
여기까지 바이비트 보안인증 OTP 설정 방법에 대해 모두 알아보았습니다.
오늘 포스팅으로 보안인증 까지 완료하시고 자유로운 입출금과 함께
해킹으로 부터도 안전하게 성공적인 투자 하시길 바랍니다.
다음에도 유익한 포스팅으로 찾아 뵙겠습니다! 감사합니다!